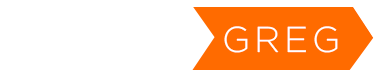One of my favorite accessories for my Apple computer setup in my home office is my Magic Trackpad. It’s large, wireless, and eliminates the need for a mousepad on my rustic computer table.
I have had my Magic Trackpad for almost 2 years and it has worked flawlessly until this past weekend. All of a sudden, my Apple Magic Trackpad behaved erratically. The cursor jumped around, icons and folders and apps began opening as if the trackpad was in a constant click mode. I had hoped it was a software issue or just a bug. I restarted the computer, changed batteries, looked on user forums like these threads on the Apple Communities User Forum on erratic behavior from Apple Magic Trackpads. Clearly, I wasn’t alone in this problem.
I threw in the towel and declared my trackpad dead. Today I went and bought a new one. This brought on a new problem entirely. I could not figure out how to pair my Mac computer with the new Apple Magic Trackpad for the first time without having a USB mouse to navigate to the System preferences window.
On Apple’s website they offered this thread called, “Bluetooth: How to set up your Apple Wireless Mouse or Magic Trackpad”. This has great information for those who have a USB mouse to go through the steps. Hidden at the bottom there is a promising line that reads,
“If you don’t have a USB device, Mac OS X may be able to pair your wireless device without it.”
The problem is it doesn’t give you much else outside of a screenshot. No extra directions. Nothing.
I am pleased to let you know that the answer to this problem is in fact incredibly easy. In order to pair an Apple Magic Trackpad to your computer without having a USB mouse to go through the preferences is as easy as restarting your computer. Make sure you have the batteries in the new Magic Trackpad and placed within Bluetooth range of your computer. At startup you will see this screenshot:
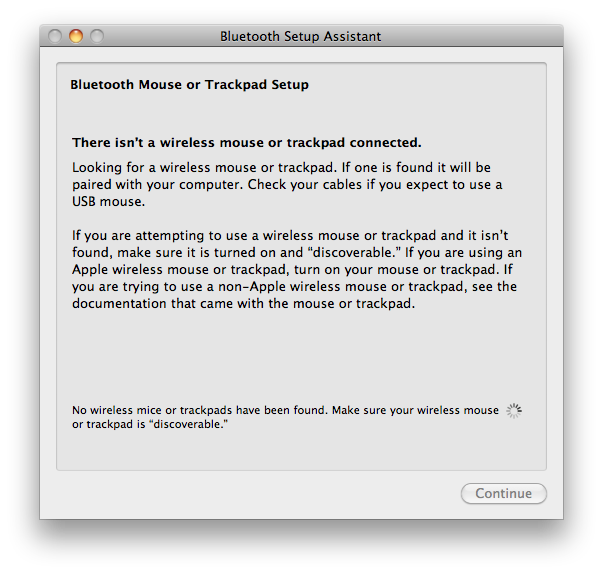
Once you see this, press the power button on the top right of the Magic Trackpad. The Magic Trackpad will blink green and you will be prompted to hit continue. You may do so by hitting the return key on your keyboard. That’s it! Your new Apple Magic Trackpad should now be fully paired to your Mac. All without a USB mouse.
I hope this helps and saves you time!